zoomの設定〜アップデートが多いので、改めて設定項目を徹底解説

zoomのセキュリティ問題が騒がれている結果、ものすごい勢いで、zoomがアップデートされています。昨日あったボタンがなくなったり、新シセキュリティ機能が追加したりと。そのため、現時点(4/10)での設定画面を改めて確認しておきます。
設定画面はアプリ内にもありますが、ブラウザ側のほうが充実しているので、ホスト側をやる方は、ぜひ一度、設定画面を見てください。
必ず、使う前に最新版にアップデートしてください。会議の直前にアップデートすると時間がかかるかもしれないので、早めにzoomを立ち上げてアップデートがあるか確認してみてください。
zoomのセキュリティのまとめ記事は以下です。
↓↓↓↓↓↓
- 1. 設定画面
- 2. ミーティングタブ
- 2.1. ビデオのONとOFF
- 2.2. 音声タイプ
- 2.3. ホストの前の参加
- 2.4. 個人ミーティングIDを使用するか?
- 2.5. 認証されているユーザしかミーティングに参加できなくするか
- 2.6. ミーティングをスケジューリングする際にパスワードが求められます
- 2.7. ワンクリックで参加できるように、ミーティングリンクにパスワードを埋め込みます。
- 2.8. 参加者をエントリ後にミュートする
- 2.9. サードパーティのエンドポイントに対して暗号化が求められます(H323/SIP)
- 2.10. チャットと保存
- 2.11. ファイル送信
- 2.12. zoomへのフィードバック
- 2.13. 共同ホスト
- 2.14. 投票中です
- 2.15. ミーティング管理ツールバーを常に表示する
- 2.16. 画面共有中にZoomウィンドウを表示
- 2.17. 画面共有
- 2.18. 注釈とホワイトボード
- 2.19. Allow participants to rename themselves
- 3. ミーティングにて(詳細)
設定画面
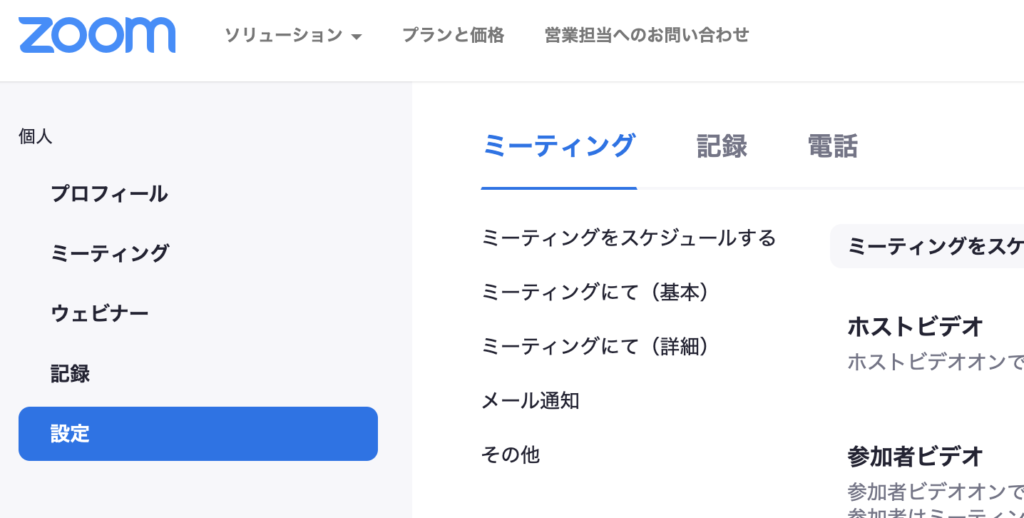
ミーティングタブ
ビデオのONとOFF
ホスト側と参加者のビデオをスタート時点でオンにするかオフにするか。いきなり写っちゃうより、オフにしといて、zoom起動後おちついてからオンにするのがいいと思います。が、オンオフさえもわからない受講者が相手であれば、最初から参加者ビデオはオンにしておいたほうがいいでしょう。
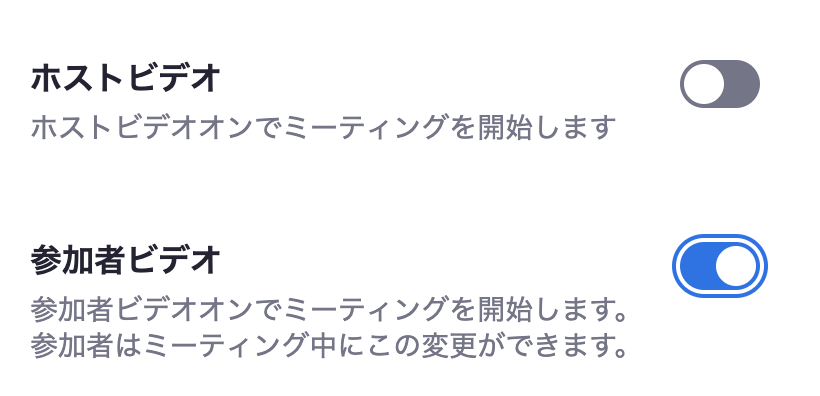
音声タイプ
音声タイプは、コンピュータ音声、一択でいいでしょう。設定しておかないと、毎度、電話かコンピュータを選ばねばなりません。
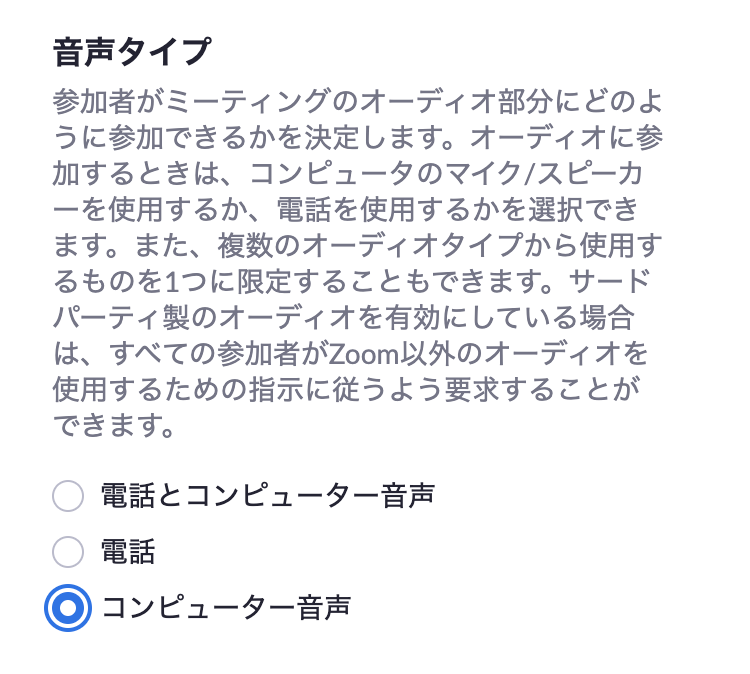
ホストの前の参加
参加者が先に入っている必要もないので、オフですね。 ホストが起動するまで参加者は入室を待たされることになります。待機画面で、ホストが起動するとそのまま自動で入れました。
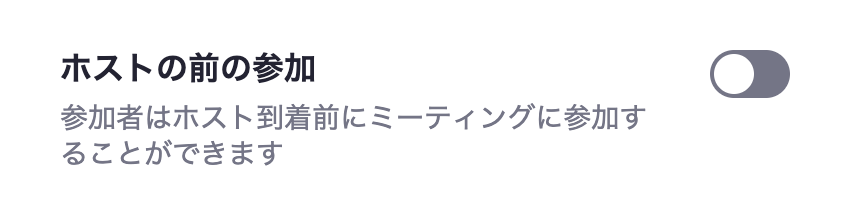
個人ミーティングIDを使用するか?
しないでしょう。個人のIDが会議のたびに知られちゃうので、オフのままでいいと思います。
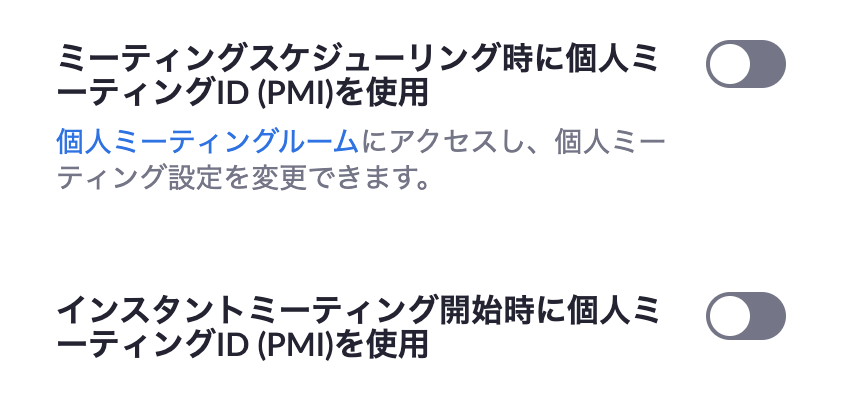
認証されているユーザしかミーティングに参加できなくするか
これはちょっと悩ましいです。zoomがこんなに流行したのは、事前の認証や友達登録がないことから、素早くスムーズに会議がはじめられることです。
ですから、オフにしておきたいですね。
アプリでなくてブラウザで参加するユーザの認証を必要にする設定項目が英語で増えていますね。これは初期値オンになっているので、そのままにしておきます。
ブラウザで使えたほうが楽なんでしょうが、アプリのほうが機能面で優れており、できたら、zoomはアプリで使いたいです。
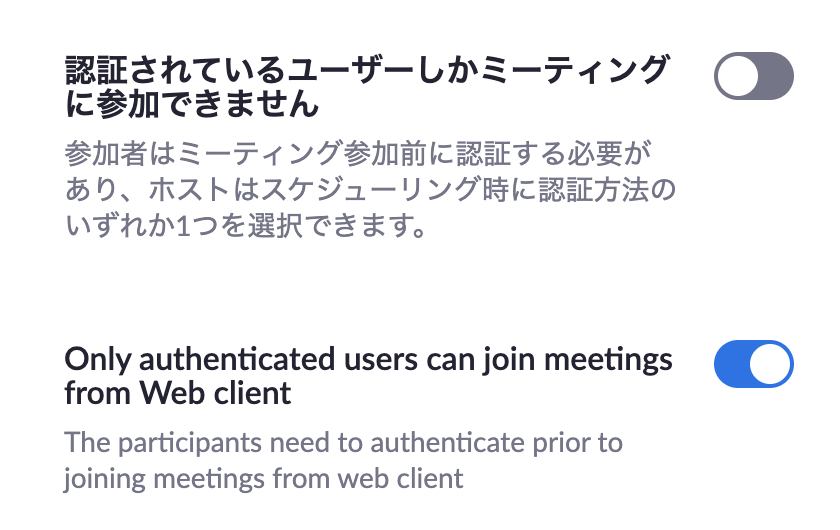
ミーティングをスケジューリングする際にパスワードが求められます
パスワードはオンのままがいいでしょう。
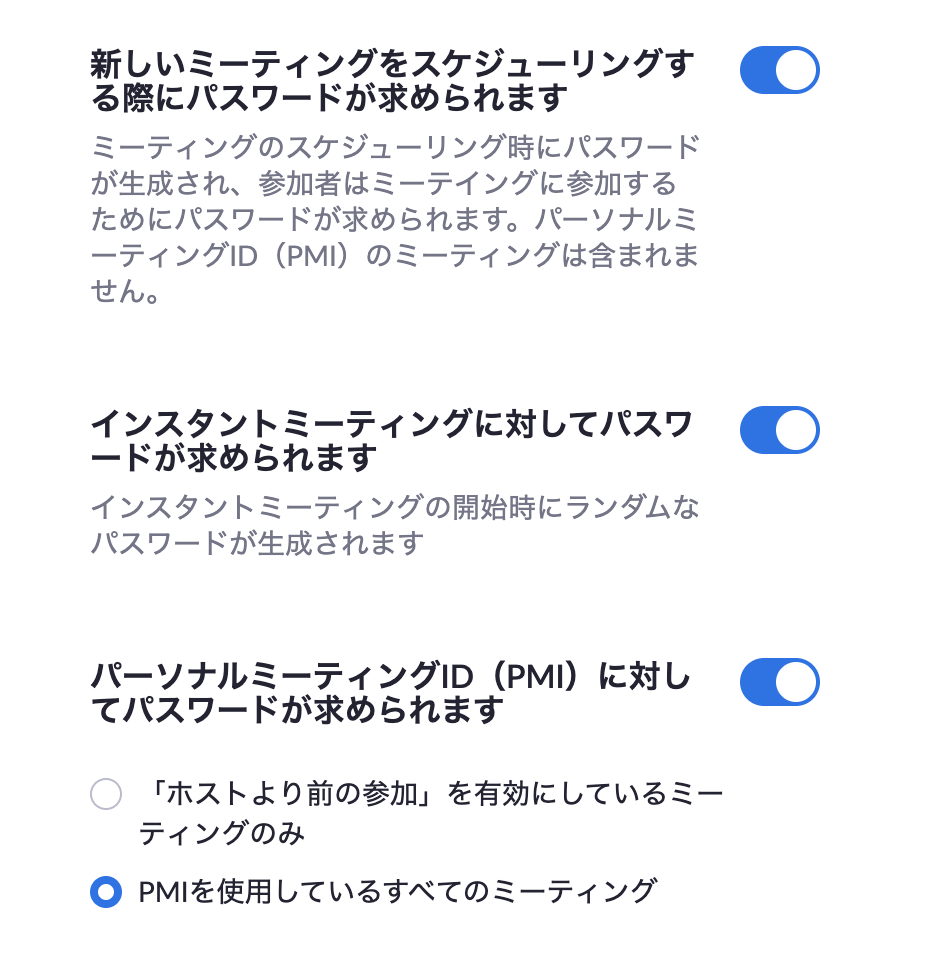
ワンクリックで参加できるように、ミーティングリンクにパスワードを埋め込みます。
ただ、パスワードアリににしても、URL(リンク)にパスワードを埋めていたら、URLがバレたらアクセスされることには変わりません。
といっても前述の通り、受講者のスムーズな参加のためには埋め込みがONのママでいいのかな、とも思います。
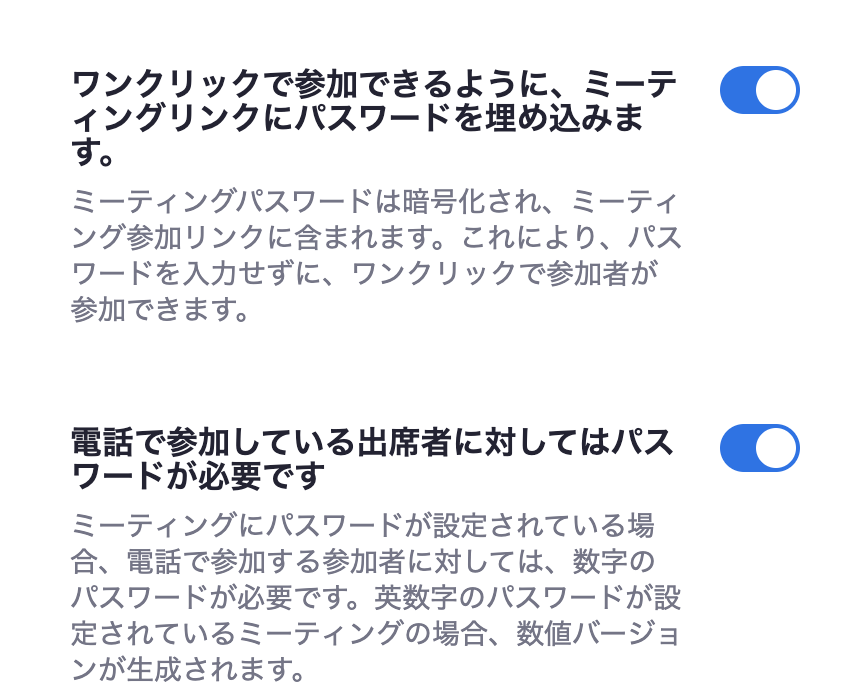
参加者をエントリ後にミュートする
会議であれば、オフのままでいいでしょう。ミュートになっていて、解除できない人もいそうですし。 一方、セミナをzoomでやる場合にはミュートスタートでいいと思います。(オン)
リマインダーは無くていいかと思いました。
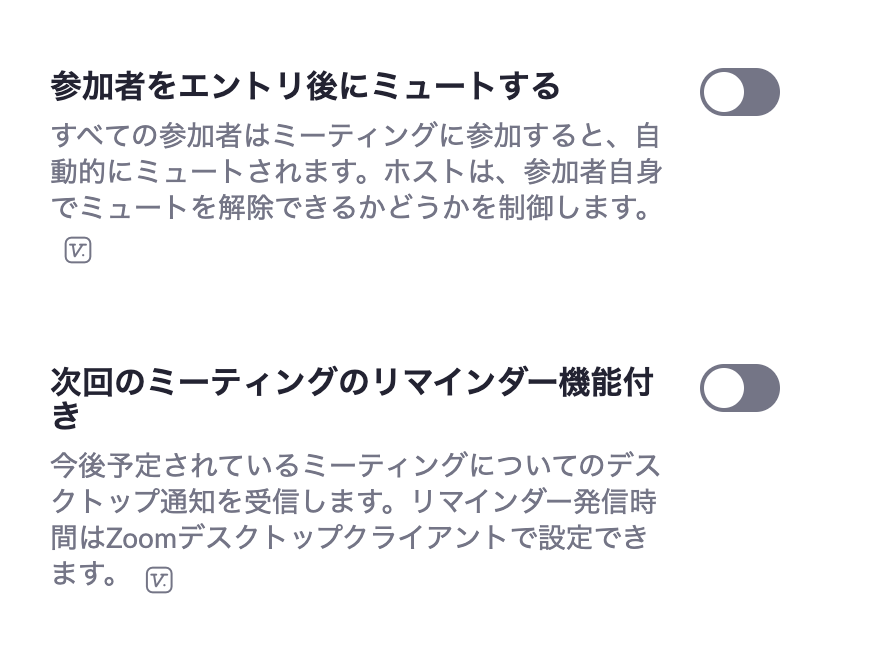
サードパーティのエンドポイントに対して暗号化が求められます(H323/SIP)
暗号化はやりたいのですが、初期値はオフですね。オンにしたら、クライアント(参加者)側は別途対応がいるのでしょうか。zoomのマニュアルによると、参加者がう暗号化を受け入れたらできそうですね。
(ちょっと不安なので、後日試してみようと思います)
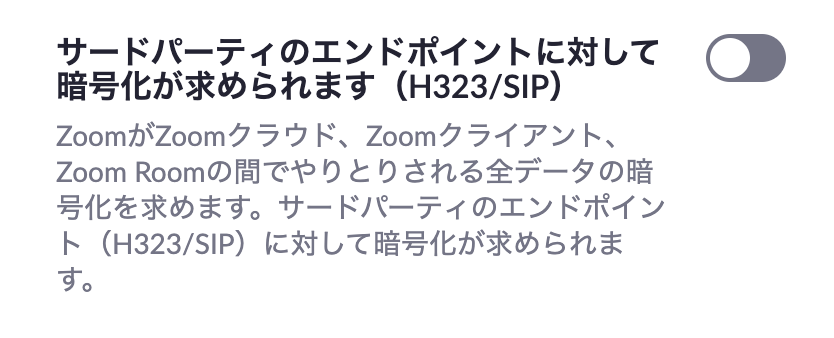
チャットと保存
チャット機能は、あったほうがいいですよね。ただ、チャット要らない場合はオフにできます。プライベートチャットもありですね。全員でより、個別の人にメッセージ送りたいこともありますし。
ホスト側としては、「チャットの自動保存」はオンにしておいていいと思います。ついつい、いきなり会議を終了しちゃって、チャットの内容がわからなくなることがあるので。
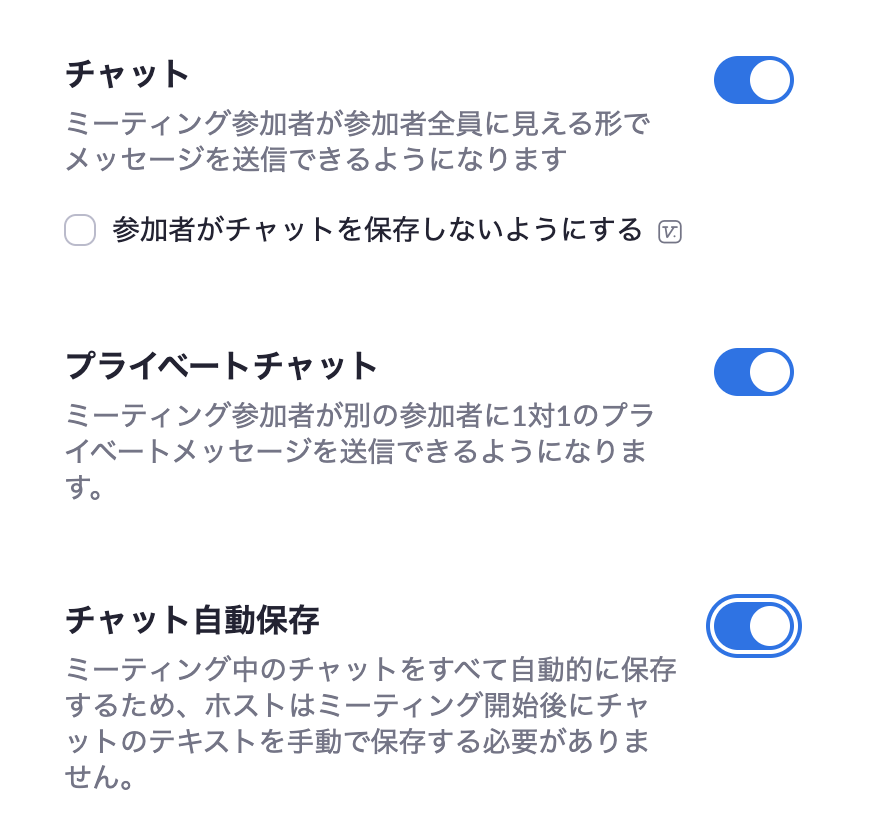
ファイル送信
打合せ中にファイルを見せたい場合は共有でいいと思いますが、そのあと、ぱっと贈りたいときには ファイル送信をつかってもいいですね。(ファイルサイズは何MBまで送信できるかはマニュアルでも見つからずです)
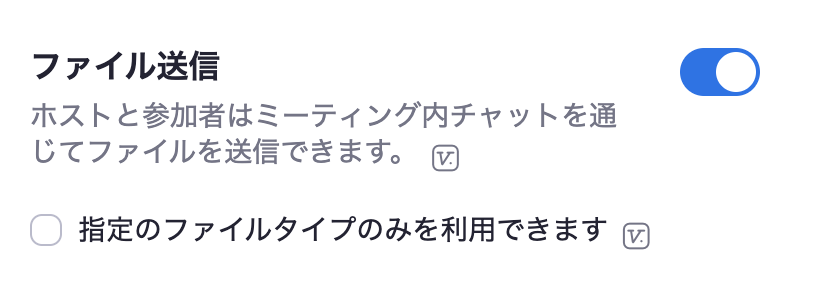
zoomへのフィードバック
まあ、しなくてもいいとは思いますが、せっかくなのでONにしておきました。
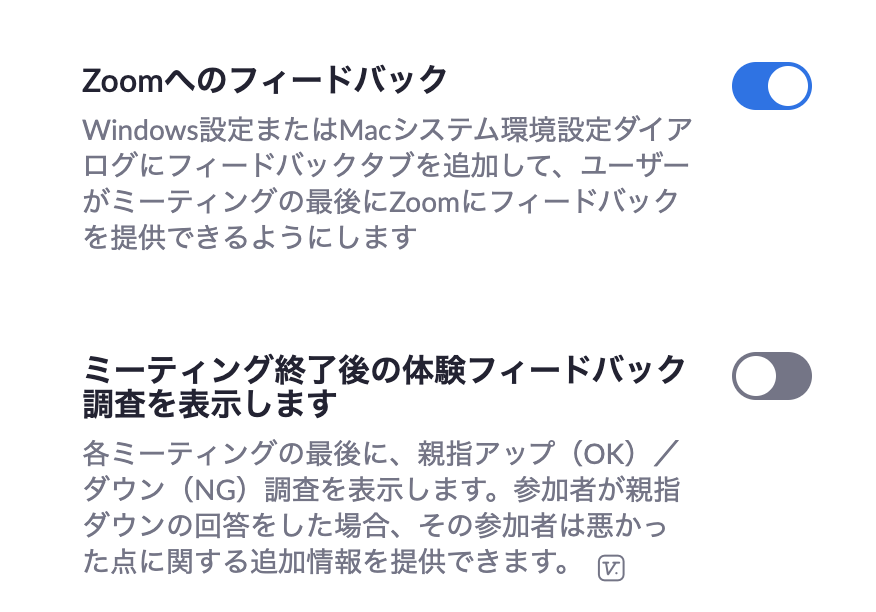
共同ホスト
少人数の打合せならオフでいいと思いますが、人数が多いセミナなどの時は、共同ホストをオンしておくべきでしょう。 ホストが複数人いて、喋っていないホストの人がミーティングをコントロールしていきたいです。

投票中です
投票機能は便利ですね。受講者の声を最後に確認したりできますので、オンにしました。
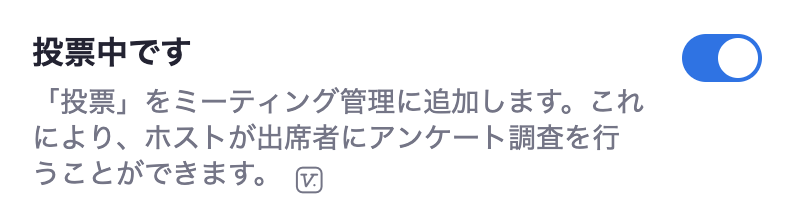
ミーティング管理ツールバーを常に表示する
ツールバーが消えちゃうよりはでててもいいな、と思い、常時表示にしました。
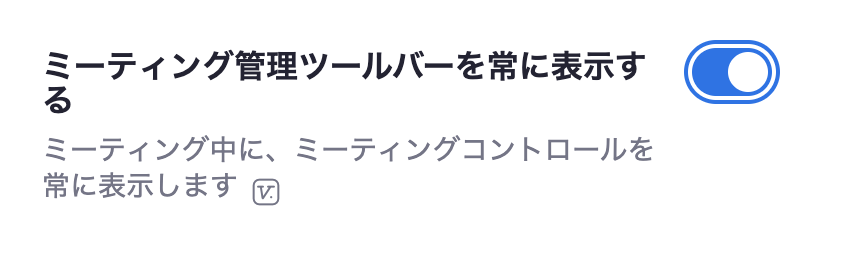
画面共有中にZoomウィンドウを表示
画面共有した際に、受講者の顔などのウィンドウも見たくなる時がありますが、共有しているウィンドウがかぶって隠れちゃうこともあるので、オフにします。
基本的には二台マシンを用意して、共有する画面と、受講者の顔を表示したいです。

画面共有
セミナであれば、ホストのみがいいでしょう。会議であれば、全参加者ができたほうがいいですね。
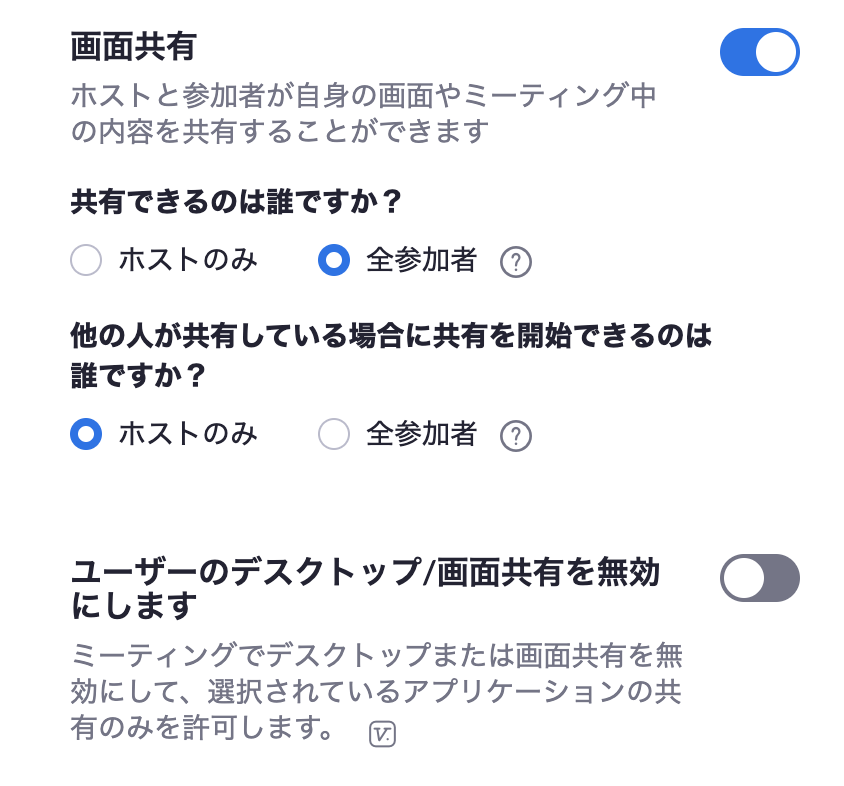
注釈とホワイトボード
参加者も使えたほうがいいですね。ホワイトボードも、画面保存する前に、会議終了して消えちゃったことがあるので、自動保存にしています。
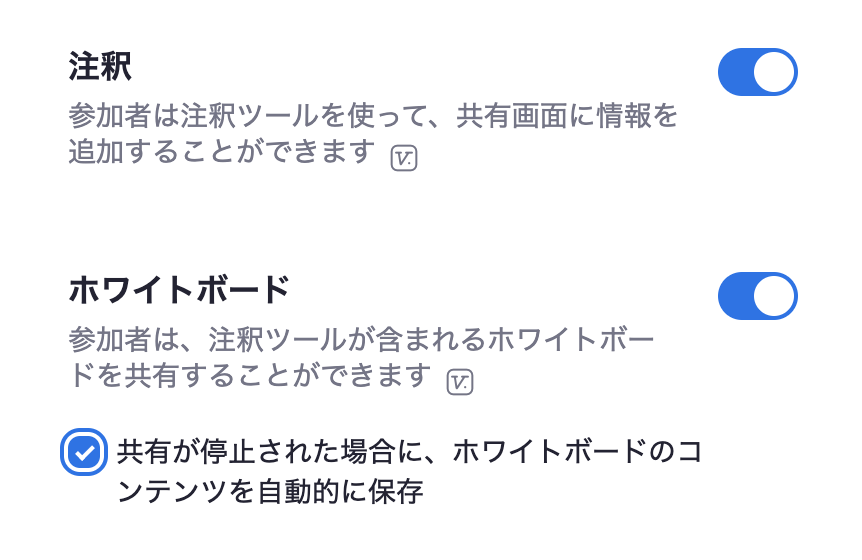
Allow participants to rename themselves
会議のときに名前を変更できるようになりました。初期設定の名前はそのままなので、次回新しい会議に入ると、初期設定の名前になります。
初期設定は本名にしているが、セミナのときに、本名を見られたくない!などの時は変更できます。
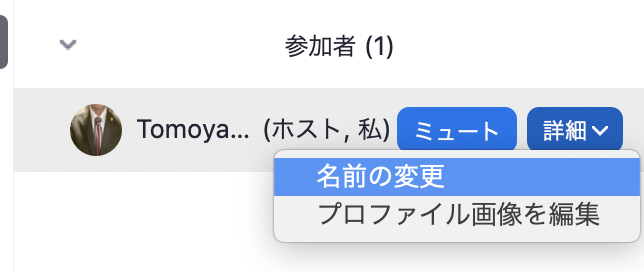
ミーティングにて(詳細)
ブレイクアウトルーム
大人数研修のときに、個別に小グループに分けてワークをやる際に使う機能です。皆さんしばらく考えてください!と行ったときに使えます。

※随時追記中
そんなところで。

