パワーポイントで画像をトリミングしてハート型にする

パワーポイント診断士の村上です。
パワーポイントは自由な位置に画像を貼ったりデキるのが特徴ですが、貼り付ける画像を編集したい!と思うことは多いでしょう。 サイズが大きすぎるとか、この部分だけ貼りたいなど。
当然、画像編集ソフトを使えば簡単にできますが、PhotoShopとか持っていない!フリーの画像編集送付とは使い方よくわからない!など色々問題があるでしょう。
そこで、パワーポイントが画像を編集して、画像の切り取り、すなわち、トリミングしてみることにします。
トリミングとは、「画像で不要な部分を除いて構図を整えること」です。
パワーポイントで画像トリミング
トリミングはスマホのアプリでも簡単にできますし、もちろんパワーポイントでも簡単にできます。以下のように写真の左側の空白が広くて切り取りたいなあ・・・と言った時にトリミングします。写真をダブルクリックすると、メニューバーにトリミングボタンが出てきます。
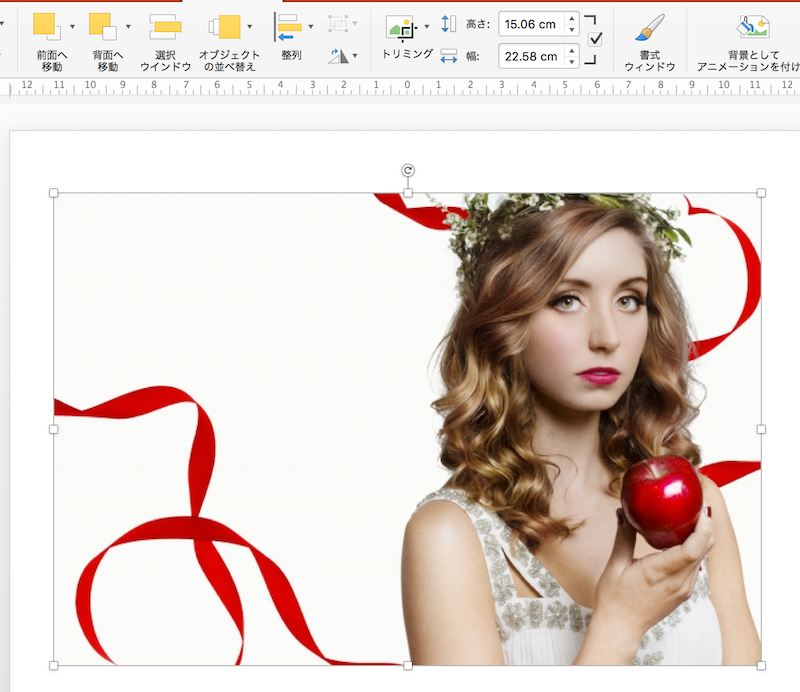
写真の端の白い頂点ではなく、黒い枠マークが登場しますので、調整すると、以下のように写真を切り取る(トリミングする)範囲が指定できます。
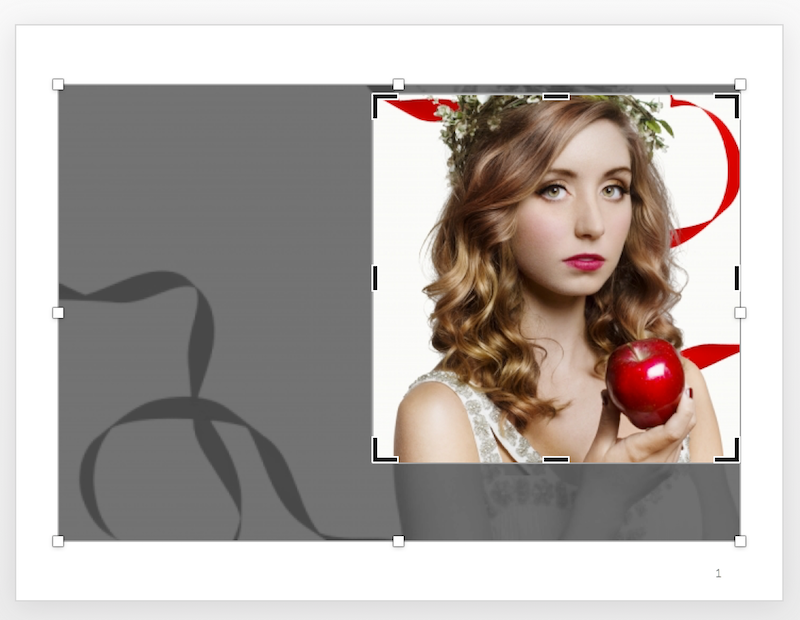
トリミングする範囲を指定したあと、トリミングボタンをクリックすると以下のように写真が切り取れました。
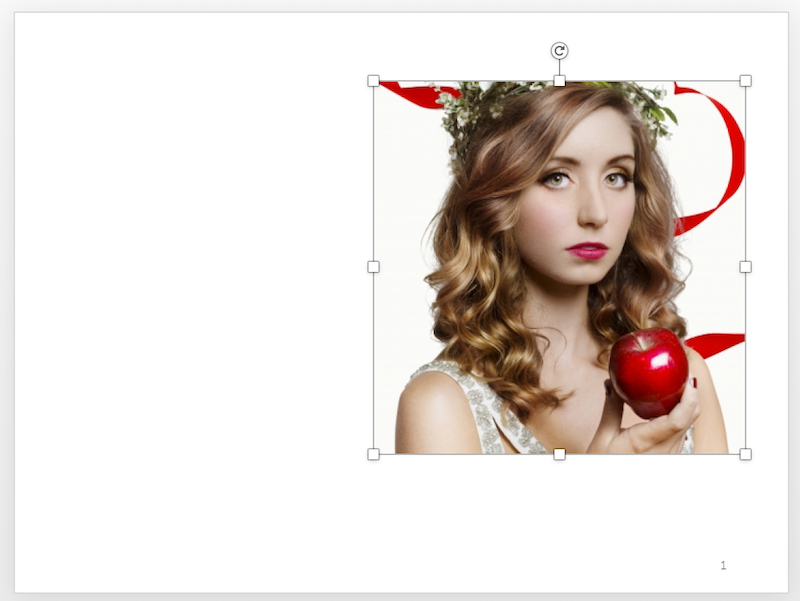
パワーポイントで好きな形に画像を切り取る
尚トリミングは四角形の形に切り取るだけでなく、パワーポイントにある図形の形に応じで切り取ることができます。例えば、丸型に切り取ってみます。
トリミングボタンにある、「図形にあわせてトリミング」を選択します。そして、 丸形の図形を選びます。 すると・・・
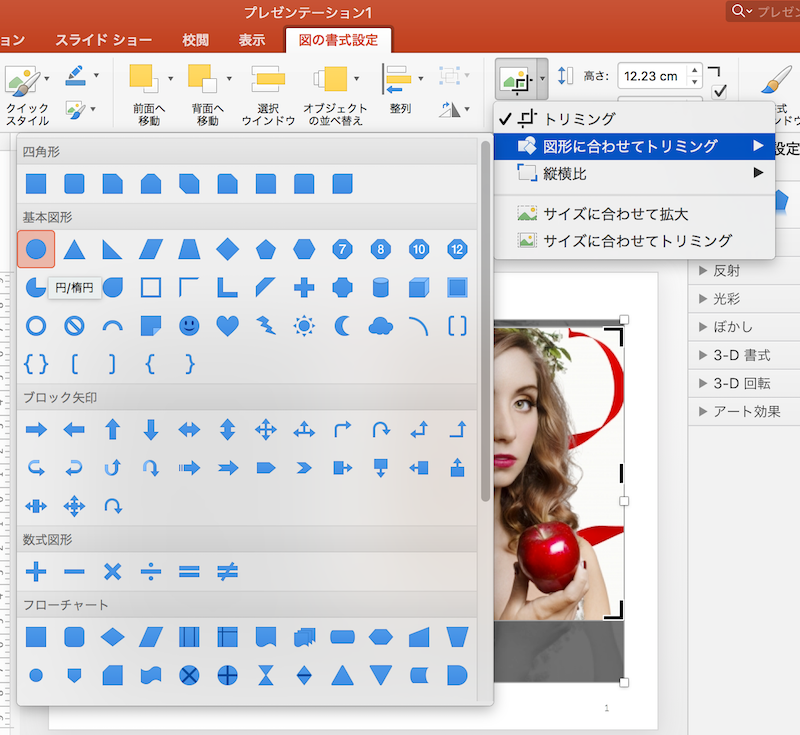
写真が丸形に切り取られました。 わかりやすくするために、背景を黒くしました。
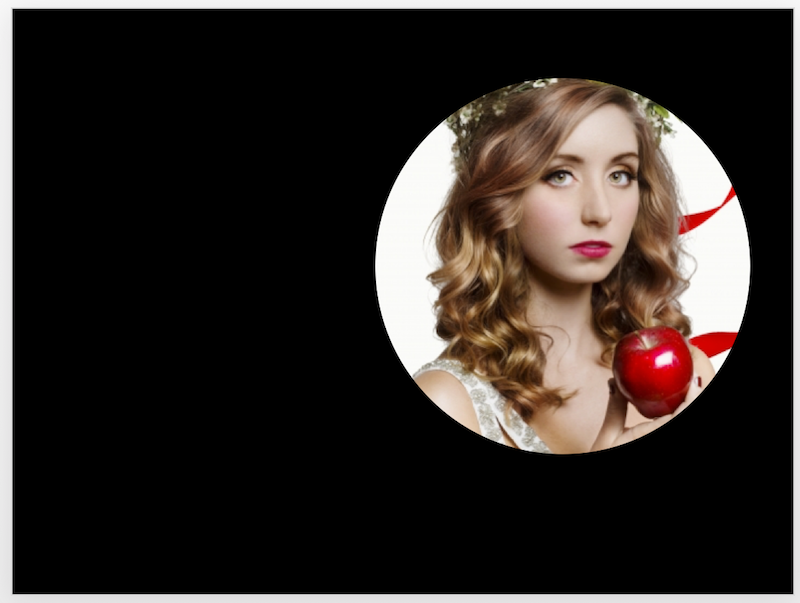
もちろん、丸じゃなくて、他の図形・・・例えばハート型にも切り取れるわけです。
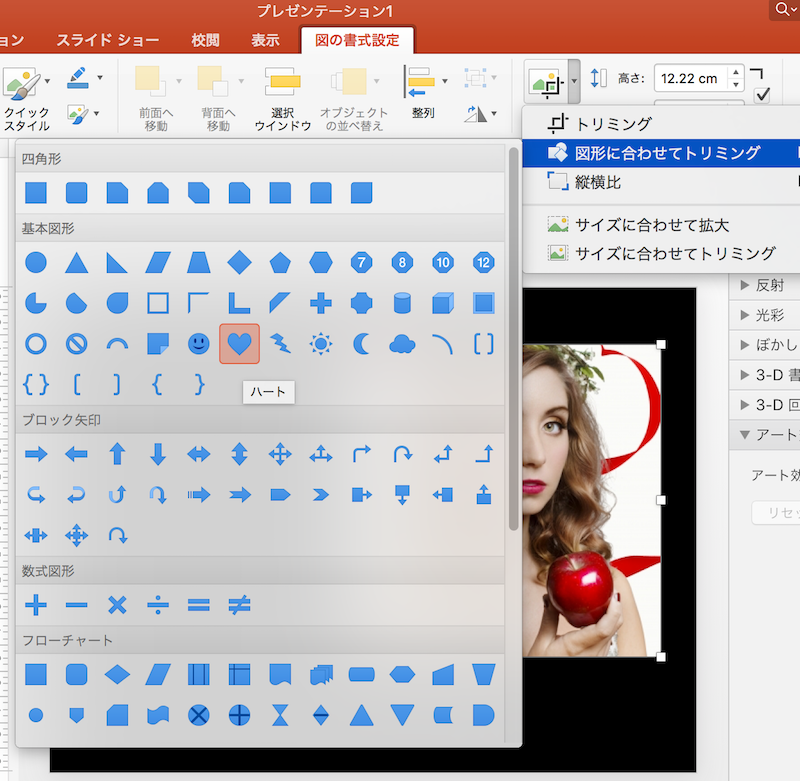
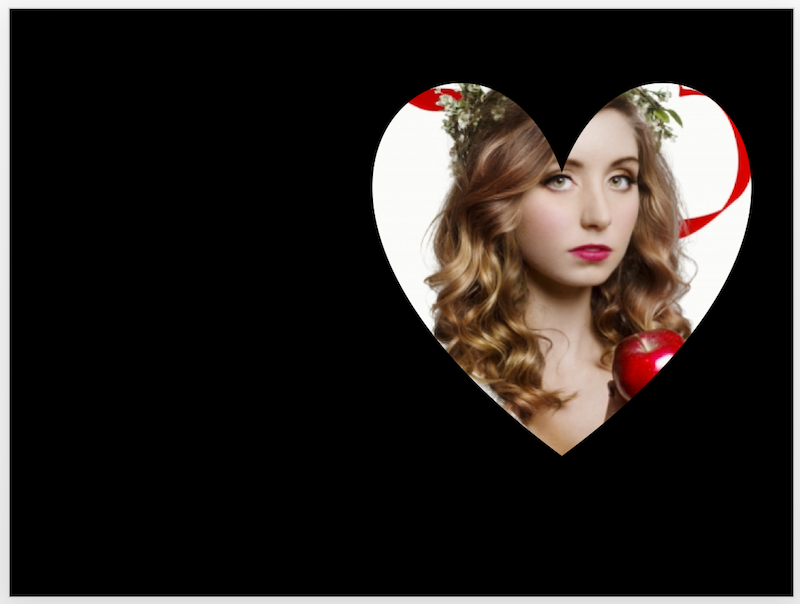
背景はハートだと、やっぱりピンクですかね。

その他のパワーポイント記事
・パワーポイント2016のファイルサイズを小さくする方法
・パワーポイントでチラシを作る
・パワーポイントの枚数って何枚がいいの?
・パワーポイントで画像の背景を削除・透明化にしたい
そんなところで

