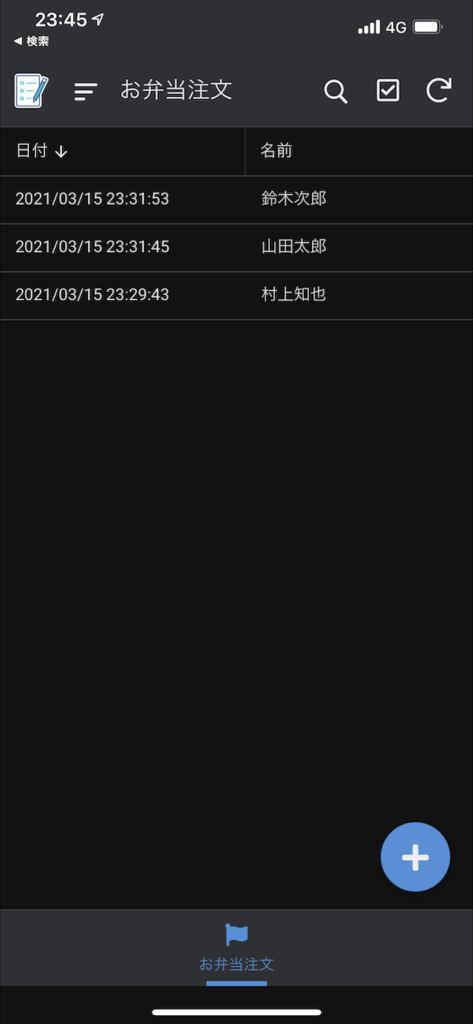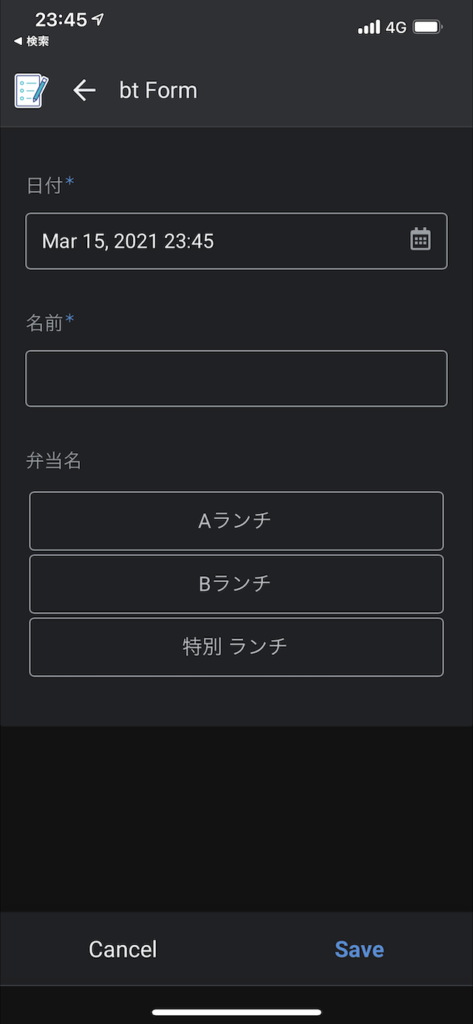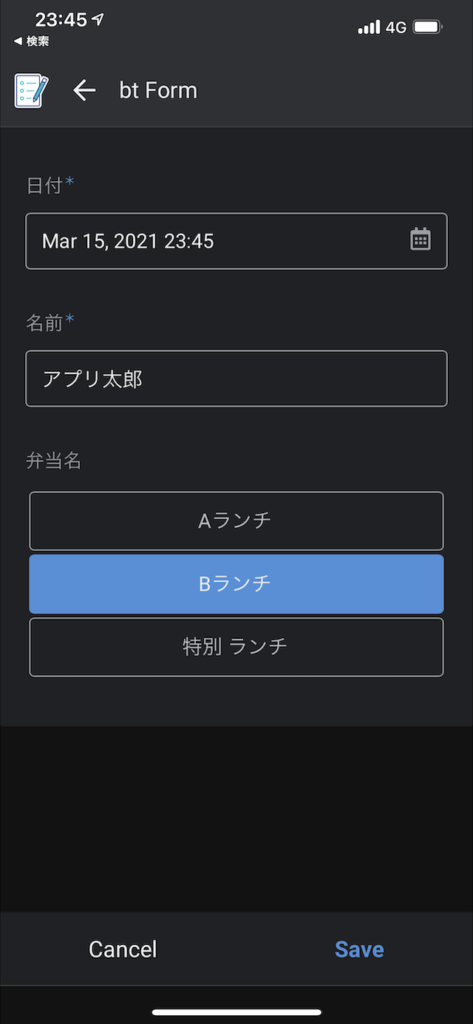演習1〜お弁当注文集計システム: まずは簡単な1シートのエクセルをアプリ化する
動画
以降で操作を画像と文字で説明していますが、まとめた動画を最初に貼っておきます
データの準備
Googleドライブでスプレッドシートを作ります。
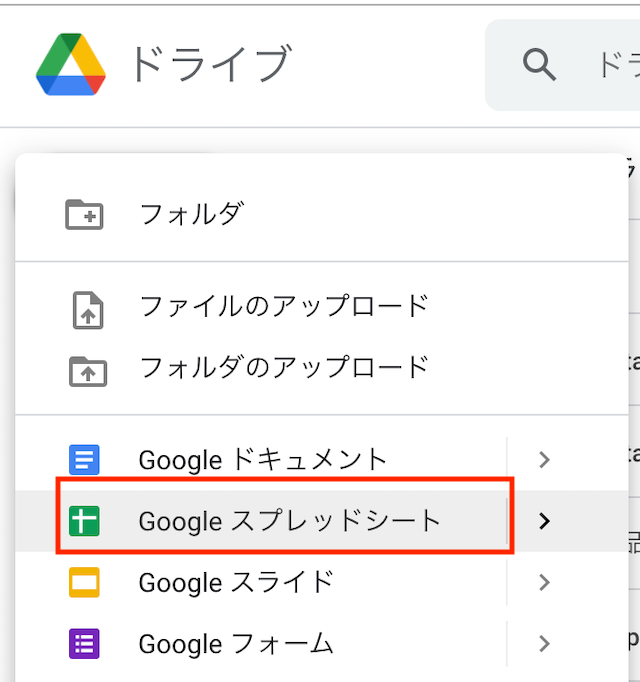
スプレッドシート作業をします。
- アプリ名を決めます
- 管理する項目を決めます。
- データを格納するテーブル名を決めます。
実際のデータはまだいれなくてOKです。
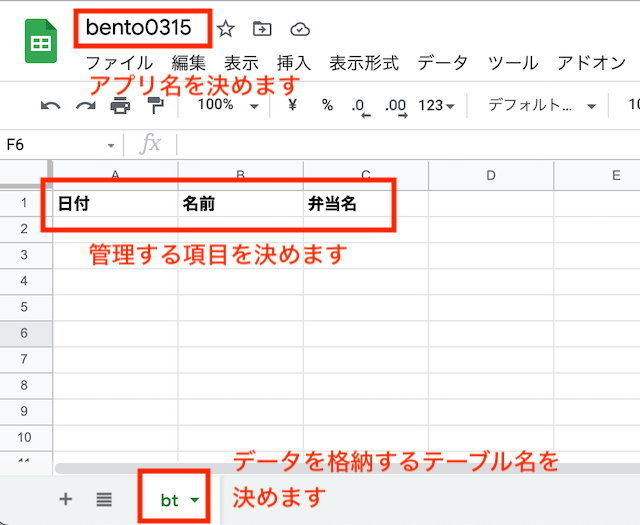
アプリを作っていきます。
- App name アプリの名前を決めます
- Category 分類ですが、なんでもいいですが、Otherにしておきます
- そして Choose your data で先程作ったスプレッドシートを選択します。
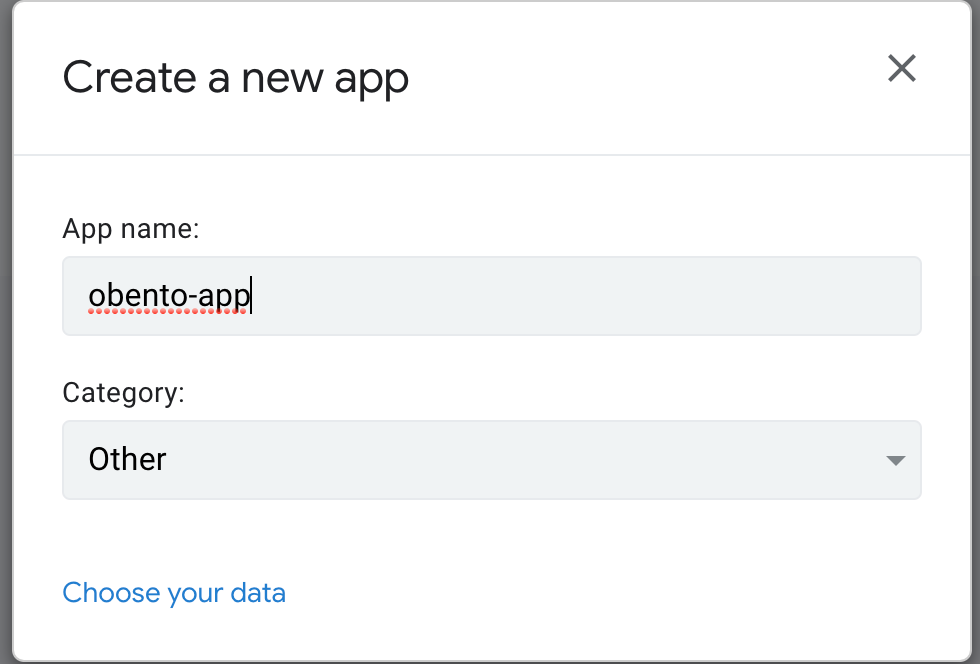
先程作った、bento0315のスプレッドシートを選択しました。
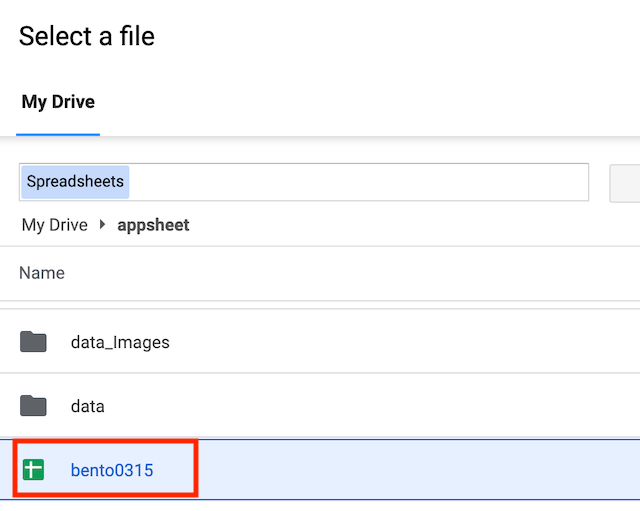
アプリの具体的な設定を行っていきます。
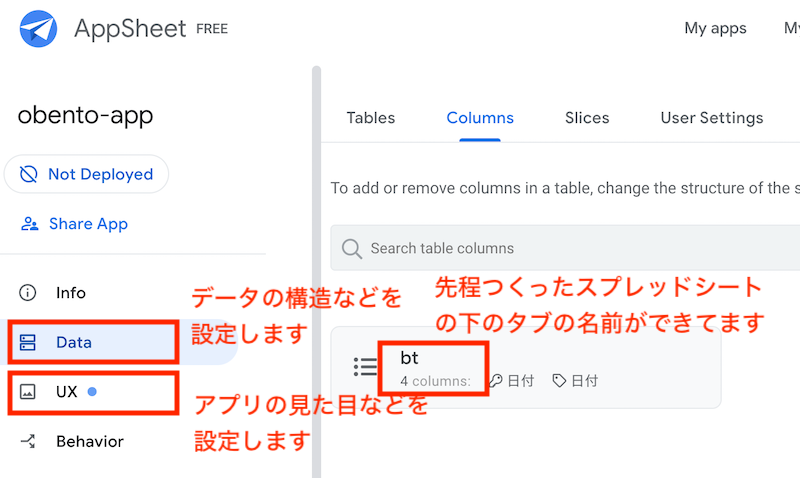
Data ー Columns の設定を行います。 以下の項目を設定します。
- 日付 → 自動で 今の日付を入れます かつ 日付の 降順(新しい順)に並び替えます。
- 名前 → 必須項目にします
- 弁当名 → プルダウンで選択できる項目を登録します。
日付の項目を設定します。
TYPE を Datetimeに変更して、 初期値(INITIAL VALUE)を now() とします。←現在時刻が自動で入る。
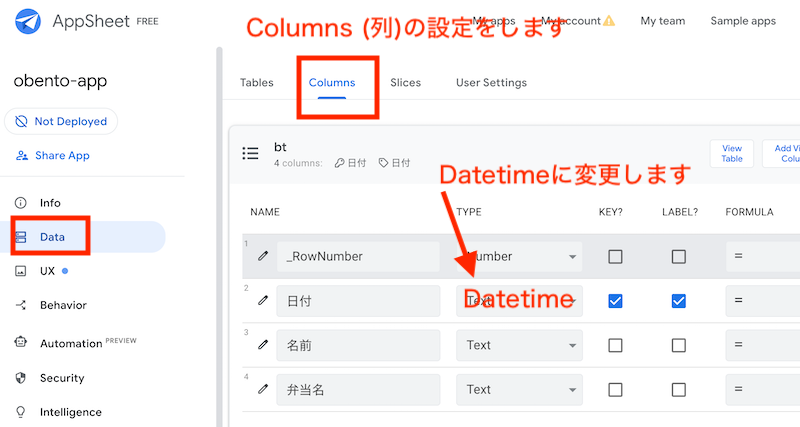
日付のINITAIL VALUEを設定します。
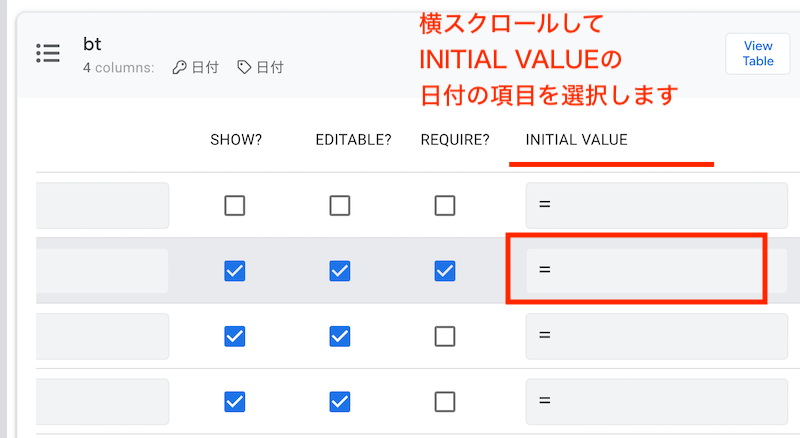
now() を入力して SAVEします
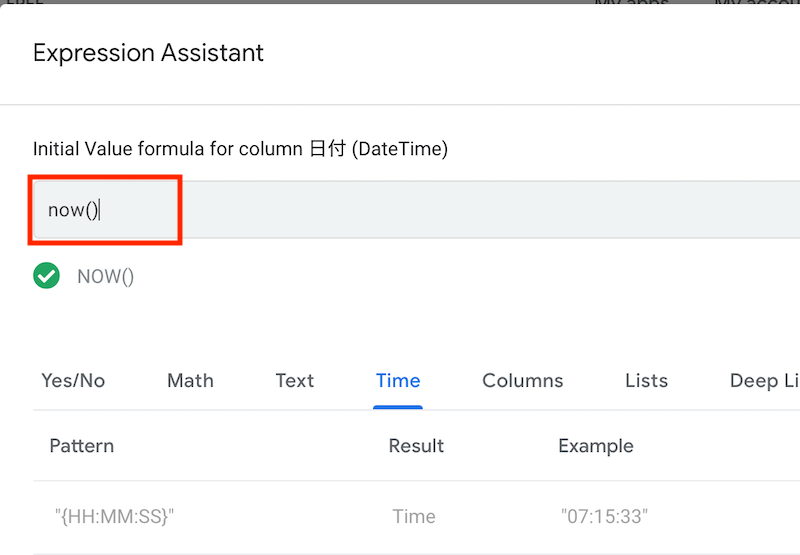
INITIAL VALUEに =now() が登録されました。
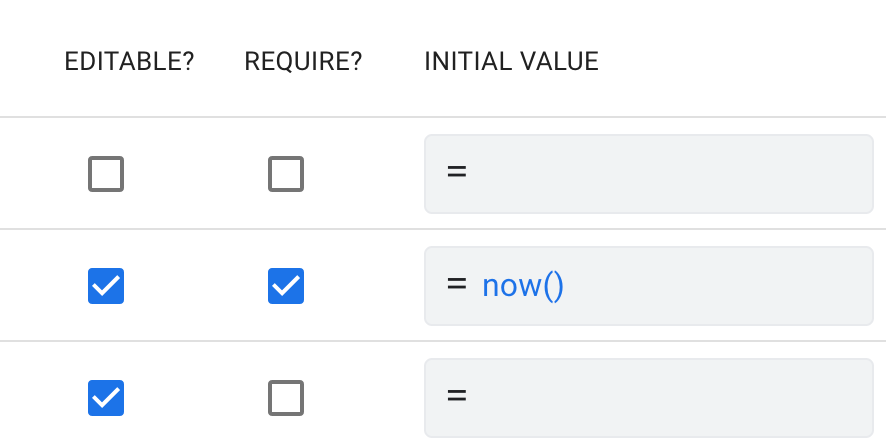
名前
名前を必須項目にします。
REQUIREにチェックをします。
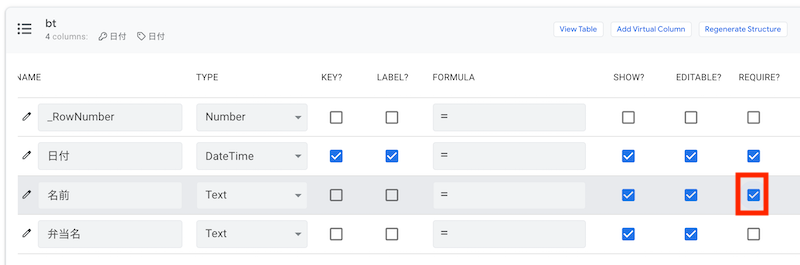
お弁当名を設定します。
ブルダウンから お弁当を選択できるようにします。
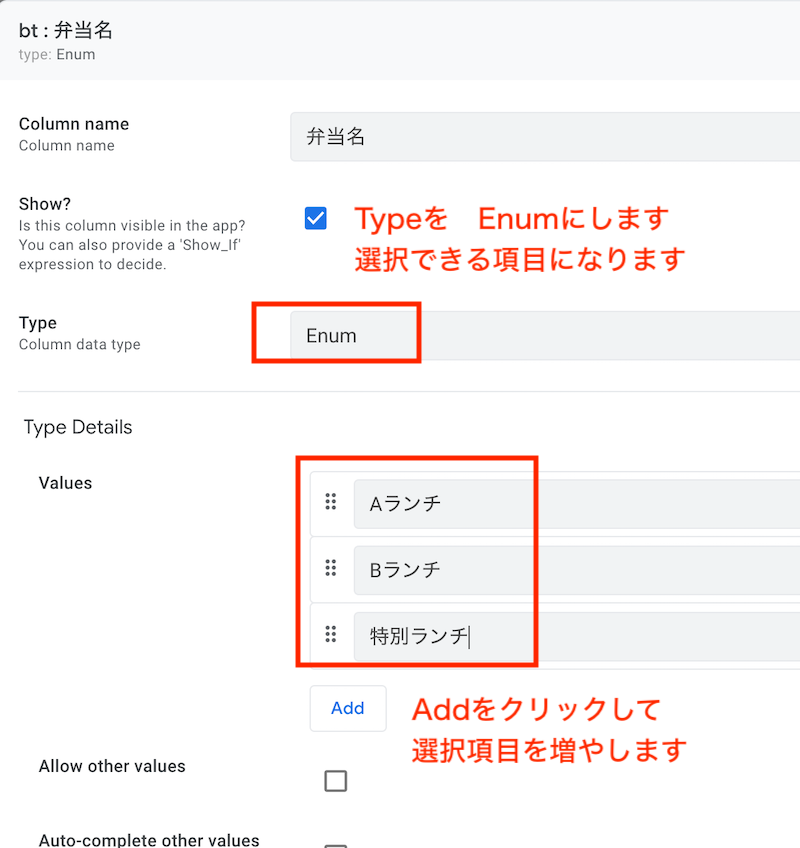
Input mode は Stackにしました。 (選択する項目の見た目が変わります)

設定が終わったら、 右上の Done をクリックします。
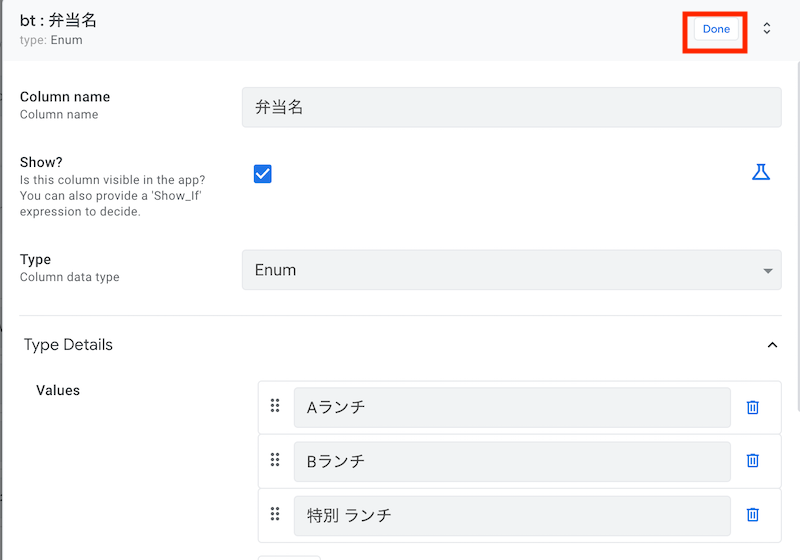
要所で、右上の SAVEボタンを押しておきましょう。
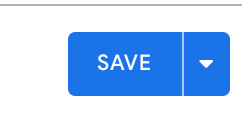
アプリの見た目を設定します
UX- Vewから設定します。
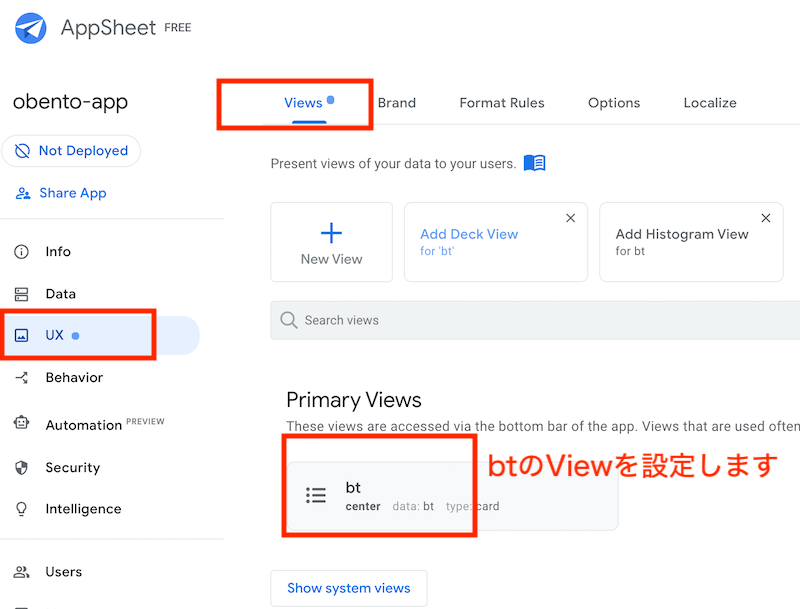
View type で表示の見た目が変わります。
また、Sort by で並び順を 日付の降順に設定しました。
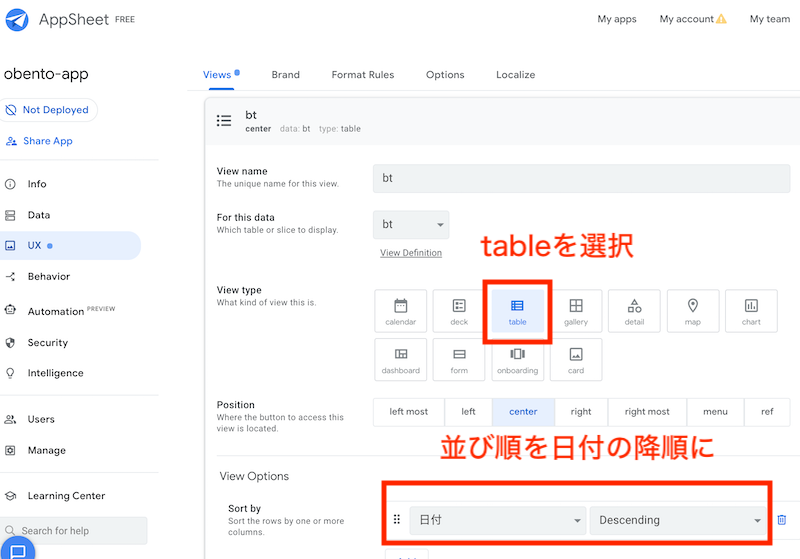
下の方にいって、 Display で Iconや Display nameを登録しました。
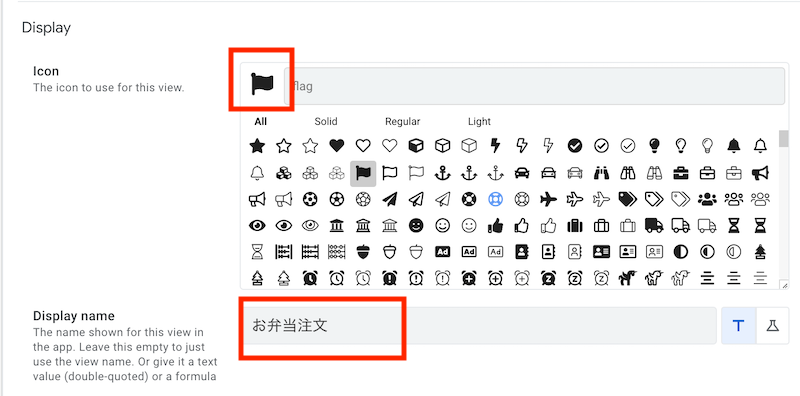
最後に、 UX Brand で見た目を設定してきます。
Themeや logo その表示を設定しました。
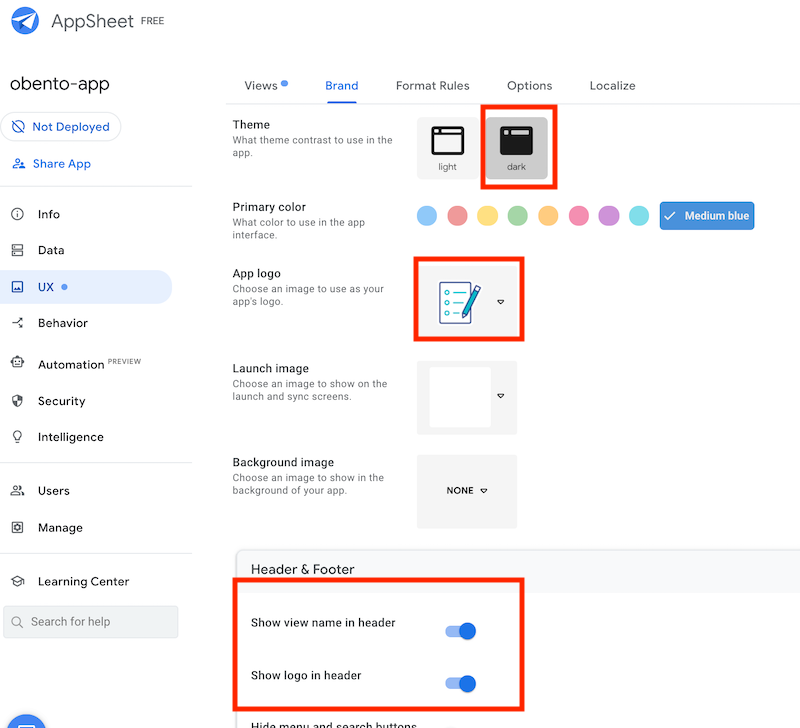
プレビューモードでデータの登録を試してみます。
右側にプレビューで使えるアプリが表示されています。 +ボタンでデータを登録します。
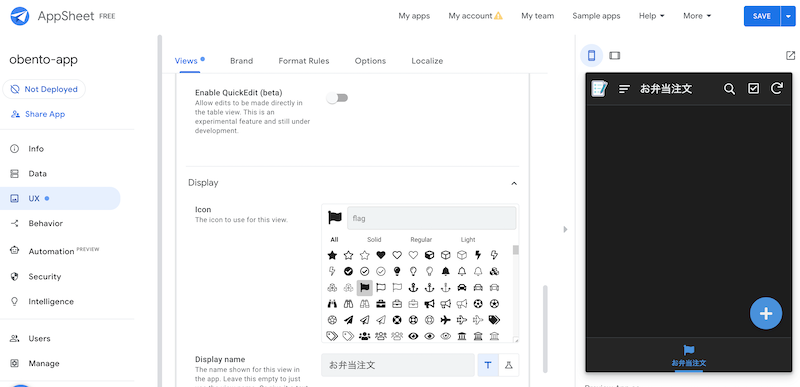
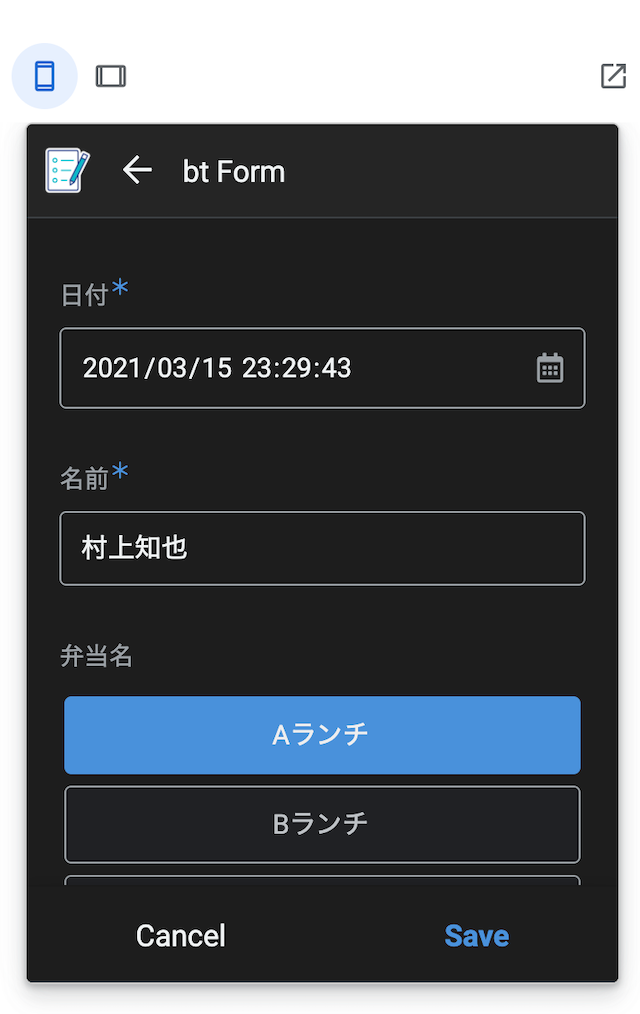
3件ほどデータを登録してみました。
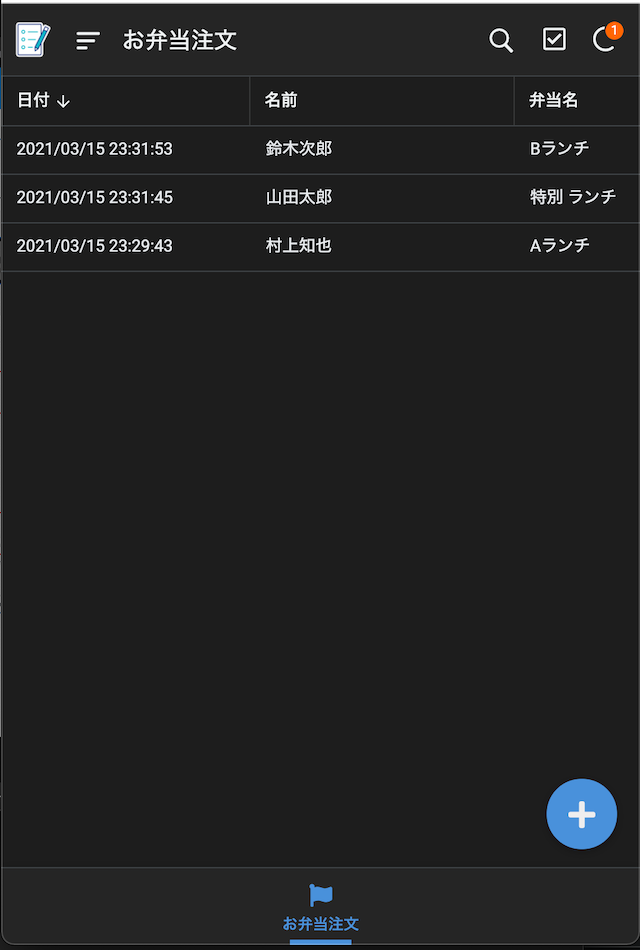
登録されたデータをスプレッドシートで確認します。
データが登録されました。
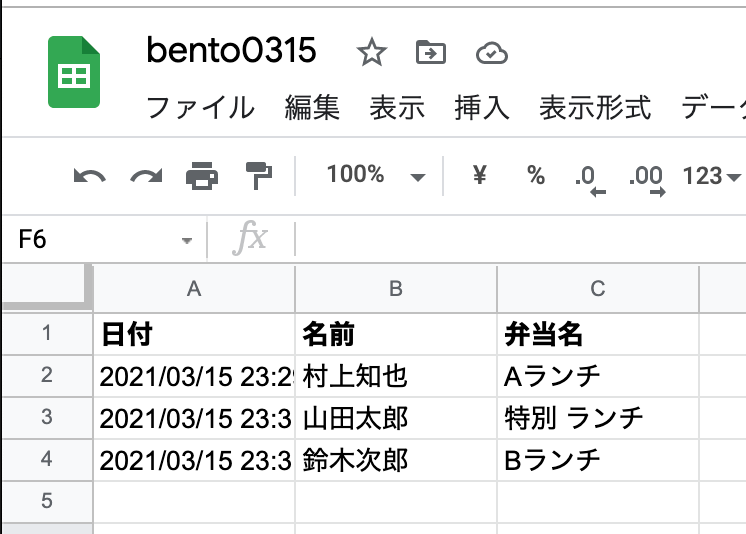
スマホのアプリで使える
Andoroid 、iPhone で Appsheetのアプリをダウンロードして試してみてください。
スマホから、データが登録でき、Googleスプレッドシートが更新できるようになりました。